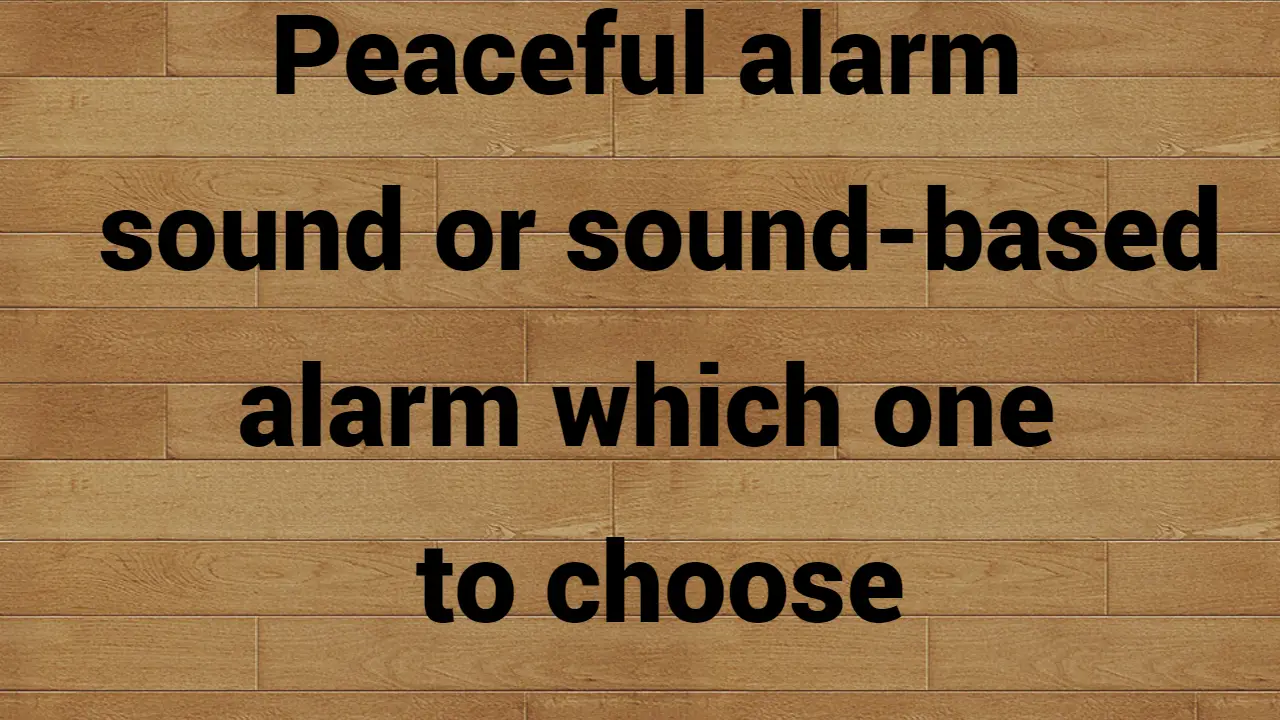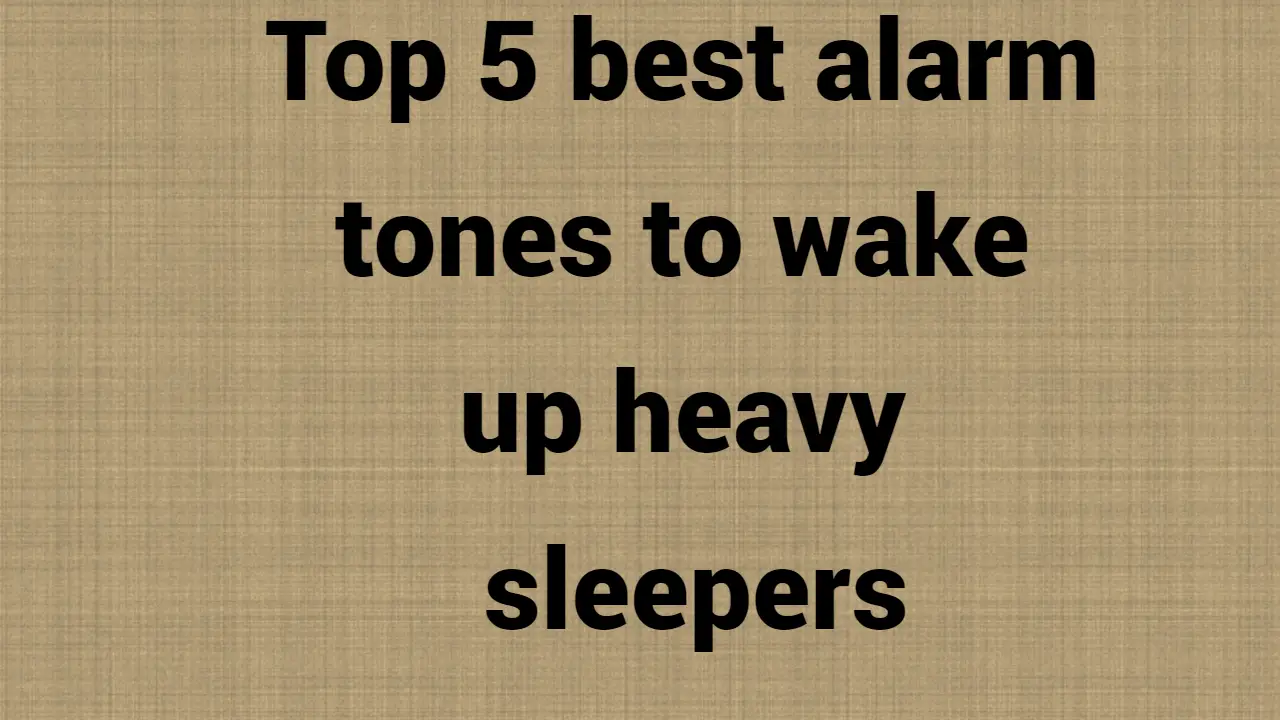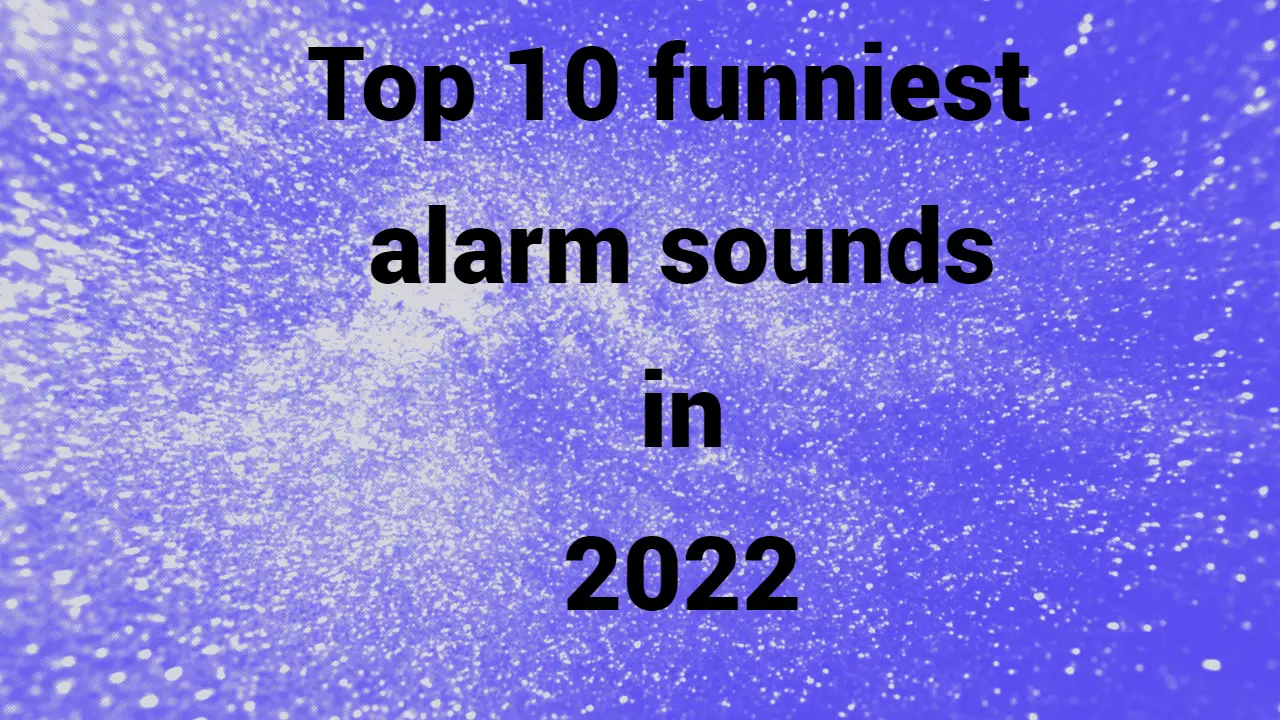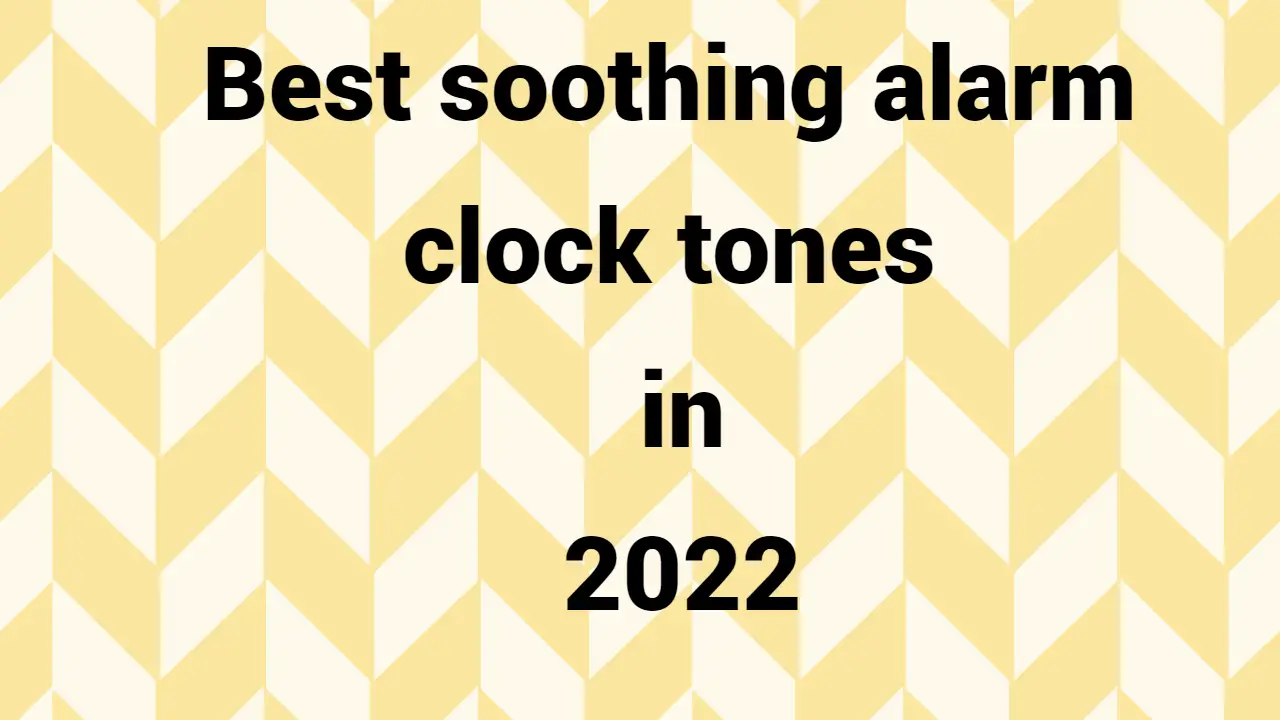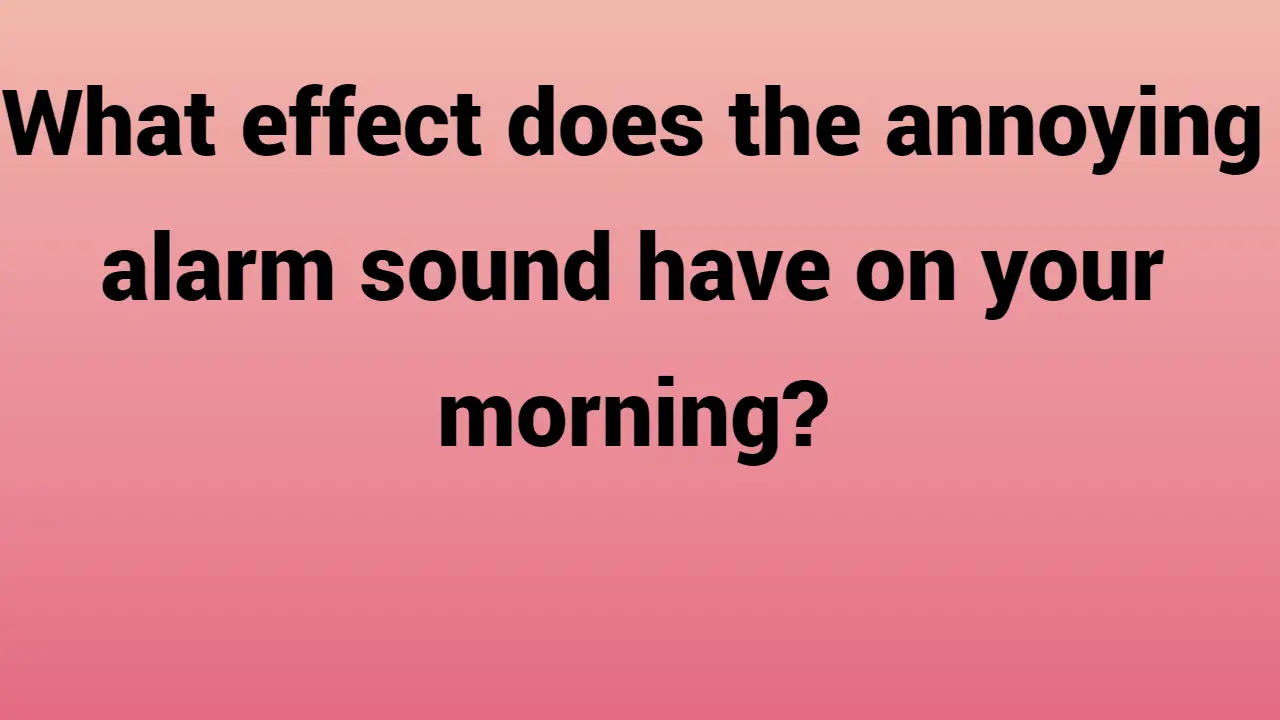The irritating, terrible alarm beeps that frequently come as the default on most smartphones are disliked by everyone, including me. But what if I told you that you could switch it up and use your favorite song instead?
I’ll be using the Samsung Galaxy Note 20 Ultra for the purpose of this for Android users.
Simply go to the “Clock” app on your Android device, where you’ll be given a variety of clock options, to set your favorite song as an alarm ringtone. To see a list of all the alarms you’ve already set, select the “Alarm” tab.
In any other case, just create a new alarm. However, using your favorite song for alarms on Android devices (new or existing alarms) is the same process, so just relax and follow the steps below.
Your Android phone’s alarm ringtone can be changed to your favorite song.
1. The “+” sign or “add new” button, as it may be called on your device, should be the first thing you want to click on.
2. Choose the frequency, date, and name of the alarm from the alarm creation screen. Then, toggle on the alarm features you want, including “Vibration,” “Snooze,” and, of course, “Alarm Sound.”“.
3. Return to “Alarm Sound” after that, where the default alarm ringtone (Homecoming in my case) should be visible beneath “Alarm Sound.” You should be taken to a new configuration page to set this up when you click on it.
4. You should see things like “Bixby Alarm,” “Spotify,” and “Ringtone” in the list of choices. The alarm volume is also located at the bottom.
5. You can choose either of the following options depending on the route you want to take:
- Bixby Alarm: As the alarm sounds, it reads out the time, the weather, and the news.
- The third option is Spotify, which would need an internet connection but essentially function as your locally stored music.
- Ringtone: You can use your favorite song that is locally stored on your Android phone or change the default ringtone from the ringtone interface.
- We’ll choose “Ringtone” under option 3 for the purposes of this tutorial.
6. Clicking “Ringtone” will take you to another configuration screen where you can change the ringtone to any of your choosing, as well as the volume and other important ringtone settings.
7. From the current screen (Selected Ringtone), click on the “+” sign in the top right corner to see a list of all the songs that are locally stored on your Android device. From there, choose the song you want to use as the alarm ringtone. (To improve your experience, install Samsung Music or the first-party music player app from your OEM.)
8. Choose your favorite song from your list of songs, then click “Done.”
After that, you can return to the primary alarm settings screen (Option 2) and change your default settings. When everything is satisfactory, don’t forget to “Save” your settings before leaving.
Use these simple steps to choose the best alarm sounds for your iPhone.
Even though configuring an alarm sound may seem straightforward, there are a few details that should be taken into consideration. Few users are aware that you can choose from a variety of alarm sounds, including songs, voice memos, and even personalized vibrations. There are a ton of alarm sounds available in Apple’s Tone Store. We’ll demonstrate how to select the best alarm sounds for an iPhone now.
Step 1: Launch the iPhone’s Clock app.
Step 2: At the bottom of your screen, click the alarm icon.
Step 3: Decide which alarm you want to personalize. Create an alarm if your device doesn’t already have one.
Step 4: On the Edit Alarm screen, after choosing an alarm, tap the Sound option.
Step 5: When you select the Sound option, a list of sounds that you can use as your alarm tone will appear. To play a sound, tap on it.
Step 6: Press the back button after choosing a sound. By selecting Save in the top right corner of your screen, you can return to the Edit Alarm screen and save your changes there.
Follow these simple steps to set a song as your alarm tone.
- Step 1: After opening an alarm by following the instructions above, select the Sound option on the Edit Alarm screen.
- Step 2: Select a song from the Songs category by tapping on it.
- Step 3: The Apple Music app will direct you to your library of downloaded music. Choose a song that you want to use as your alarm. The Apple Music app only allows you to use songs you’ve downloaded there as alarm tones.
- Step 4: Return to the Edit Alarm screen and click the Save button to save your adjustments.
Things to Know
- Set an alarm with music: Select alarm by selecting Edit > Alarm > Plus (+) in the Clock app. Enter a time, then select Sound and a song.
- timer to pause music: Select the Clock app, then choose Timer > Set Duration > When Timer Ends. Set > Stop Playing.
- Only songs that are saved in the Music app on your iPhone are compatible with your Apple alarm clock.
You can download new alarm tones from the Tone Store in addition to using the iPhone’s pre-installed alarm tones. The Sound section of your alarm contains a link to the Tone Store. The Tone Store offers a huge selection of inexpensive alarm tones. You can use a tone that you’ve downloaded as your alarm tone.
- Go to the Sound section of your alarm and choose Vibration if you want to set a custom vibration as your alarm tone. You can choose from a variety of vibration presets after making your selection.
- Tap on Create New Vibration, which is located beneath the pre-made vibration options, to create a custom vibration. A new screen will appear where you can design your own vibration.
- Press Play to preview your vibration when it’s finished creating. When you’re happy with the outcome, click Save in the top right corner of your screen.
- Give your vibration a title, and it will be picked as your preferred option without your intervention.
Not Able to Find the Perfect Alarm Clock Song?
Songs saved to your phone’s iPhone Music app are the only ones compatible with your personal Apple alarm clock. It’s unfortunate that this prevents you from using Spotify, Pandora, or other music streaming services as your iPhone’s alarm music.
Use Apple Music to buy the song and set it as your iPhone’s alarm, or sync your device with your computer to download the song from iTunes.
Additionally, you can create your own iPhone ringtones and download free ringtones to use as custom alarm clock sounds.
How to Resolve an Unresponsive iPhone Alarm
You run the risk of oversleeping, missing deadlines, or being late for meetings when the iPhone alarm is silent or won’t set properly. Although it might appear to be a simple matter, there could be a variety of causes for your iPhone alarm to stop working.
Step through the techniques listed below, which are arranged according to ease of use, even if you’ve already tried a few things to raise your iPhone alarm volume. Try each alarm fix starting at the top and test your alarm after each one to see if the alarm sounds once more.
Increase the volume.
Although it might seem obvious, don’t skip this procedure. With the buttons on the side of your phone, you can raise the volume without raising the alarm volume. This is so that you can use the same buttons on the iPhone to control two entirely different sets of sounds.
The buttons, for instance, will control the music volume instead of the alarm volume if you have a music streaming app open. You’ll have a silent alarm if your alarm volume is turned down or off (even if your music volume is turned up).
- Make sure the RINGER AND ALERTS slider is set to a reasonable volume by going to Settings > Sounds or Settings > Sounds & Haptics. Additionally, you can disable the Change with Buttons option here to ensure that the ringer and alarm volume never alters when you adjust the system volume with the buttons.
- Open Clock > Alarm, tap Edit and choose an alarm to hear the sound without having to wait for the alarm to sound. Choose a ringtone from the list under Sound; as long as you can hear it, it should function flawlessly when the alarm goes off.
Switch off your iPhone
You can restart your iPhone to see if it resolves the alarm not working, which is a common practice with technology to fix minor issues.
Hold down the power button until you see the power-off slider, or hold down the power button while simultaneously pressing and holding the volume down button to restart your iPhone. Your iPhone model will determine the technique you need to use and where the buttons are.
Choosing a Louder Alarm Sound
It’s possible that you won’t hear the alarm go off if you’ve selected one of the iPhone alarm sounds that are quieter than others, especially if the alarm volume isn’t set to be loud.
Make sure None isn’t selected as the alarm sound for obvious reasons as another thing to watch out for.
The Clock app on an iPhone lets you change the alarm sound. Select the alarm you want to change the sound for under the Alarm tab, then tap Edit. To find a ringtone or song you think will work for you, go to Sound and listen to the samples.
Examine the Alarm’s Time Settings
This method will be useless if your alarm sounds but is silent. It’s possible that you don’t have the right time or day set up if an iPhone alarm is set in the app but doesn’t go off at the scheduled time.
If your alarm is set to sound at 12:15 PM every day, for instance, and it went off yesterday but not today, it’s highly likely that the alarm is not set to repeat.
The alarm that needs to be modified can be selected by tapping it after clicking Edit in the Clock app’s Alarm section. Ensure that the days of the week for when you want the alarm to sound are checked off in the Repeat settings by going there. To turn on or off the alarm for a specific day, simply tap it.
Change or disable the bedtime feature
It’s possible that neither alarm will sound if you have the Bedtime feature enabled on your iPhone and the Wake time is set to the same time as another one. Change the time for Bedtime or your regular alarm to avoid this silent alarm conflict.
Open Clock on your phone, then tap Bedtime near the bottom to access the bedtime settings. Here, you can turn off Bedtime or change the time by dragging the bell icon. Check the Health app if you can’t find Bedtime at the bottom of the screen. In iOS 15, some sleep-related features were transferred to the Health app.